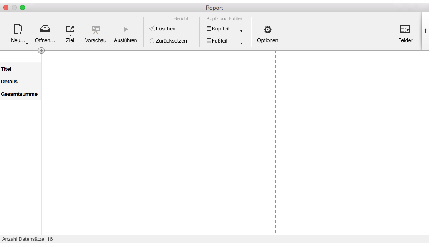Der Aufruf des Schnellberichts erfolgt wie gewohnt über den BO- Druckdialog der aktuellen Datei:
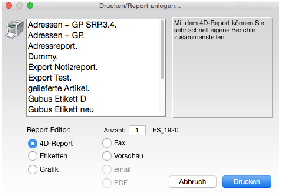
Wählen Sie 4D-Report durch Anklicken des vorangestellten Radiobuttons aus und bestätigen Sie Drucken Sie rufen dadurch den Schnellbericht-Editor auf, mit dessen Hilfe Sie einfache Reports rasch zusammenstellen können: