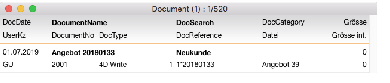
Bei Anwendung der Funktionen 2 und 3 wird jeweils ein Dokumentendatensatz des mit 4D Write Pro gedruckten Vorgangsbelegs gespeichert. Das Dokument kann von zugriffsberechtigten Personen jederzeit eingesehen, geändert oder (erneut) gedruckt werden.
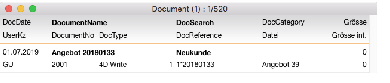

Im entstandenen 4D Write-Pro-Dokument wurden die Vorlage der Hauptdatei und die Vorlage der Positionsdatei mit Inhalten gefüllt und zusammengeführt. Das Ergebnis ergibt einen Vorgangsbeleg, der bei Bedarf über die 4D Write Pro-Werkzeuge (erneut) gedruckt werden kann:
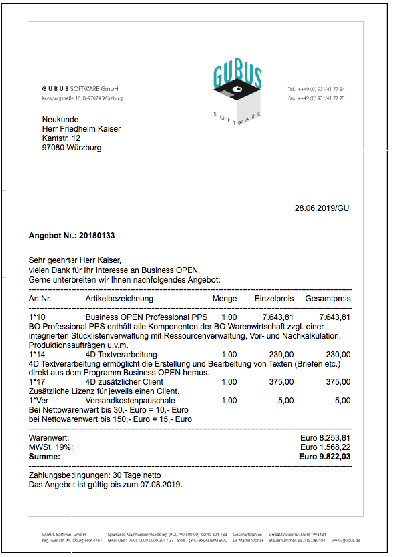
Auf Wunsch können Sie Bestandteile wie z.B. Kopf-, Fuß- oder Positionstext ergänzen oder überschreiben. Die Text können hierbei mithilfe der 4D Write Pro-Funktionen formal ansprechend gestaltet werden.
Änderungen, die Sie im Belegdokument vornehmen, werden nicht in den Vorgangsdatensatz der Warenwirtschaft zurückgeschrieben!
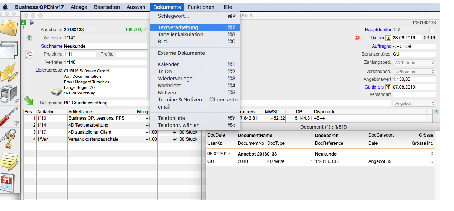
Im Ausgabelayout genügt es, den Datensatz zu markieren und o.g. Aktion auszuführen.
| Kapitel-Hauptseite | Zurückblättern | Weiterblättern | BO-Doku Startseite |