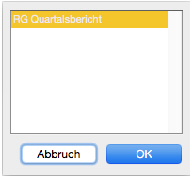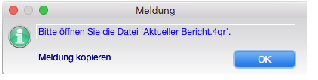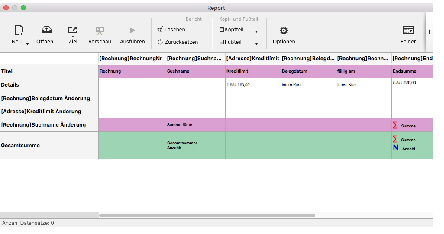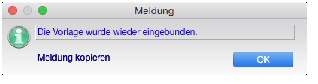Möchten Sie eine bereits eingebundene Berichtsvorlage ändern, öffnen Sie wiederum den Systemmanager -Dialog und wählen Sie auf Seite 1 die Option Vorlagen
Klicken Sie nun in der Bearbeitungsmatrix innerhalb der Zeile 4D Bericht auf die Spalte Vorlage verändern
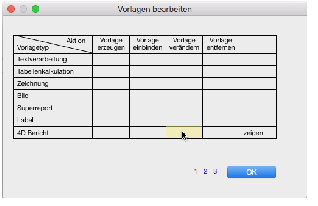
Öffnen Sie im Folgedialog den Dateibereich "Rechnung" und wählen Sie im daraufhin erscheinenden Fenster die gewünschte Vorlage aus: