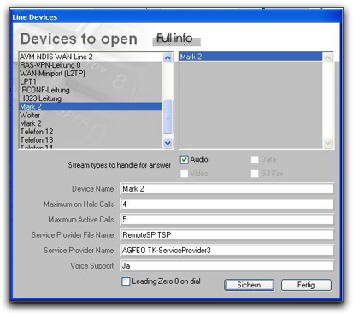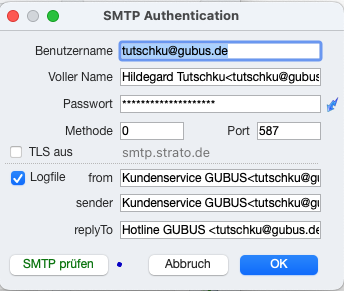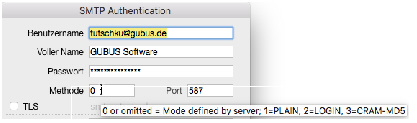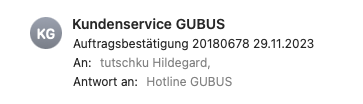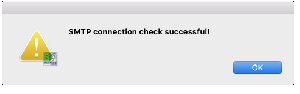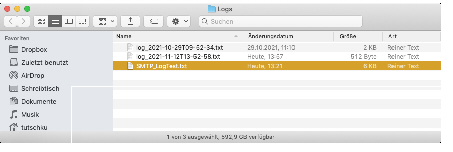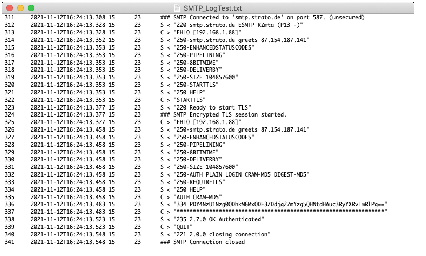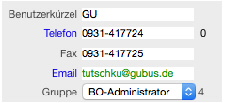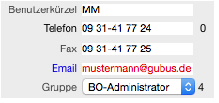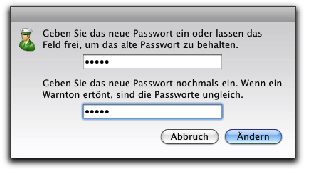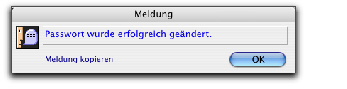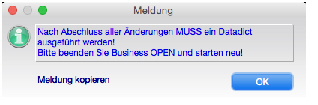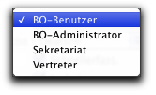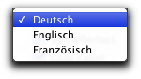Ist die Business OPEN TAPI-Schnittstelle zum Zweck der Telefonwahl aus dem System im Einsatz, kann diese im Benutzerdatensatz konfiguriert werden.
Klicken auf die blaue Feldbeschriftung Telefon öffnet einen TAPI-Konfigurationsdialog, in dem die Telefonleitung des Benutzers eingerichtet werden kann (nur unter Windows und bei korrekt am Rechner installiertem TAPI):