Wählen Sie aus dem Ablage -Menü die Option Exportieren Es erscheint ein Dialog zur Konfiguration des Datenexports:
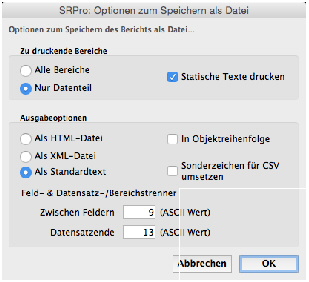
SuperReport Pro stellt eine Funktion zur Verfügung, mit der Sie mithilfe eines Druckformulars Daten im ASCII-Format exportieren können.
|
Wählen Sie aus dem Ablage -Menü die Option Exportieren Es erscheint ein Dialog zur Konfiguration des Datenexports: 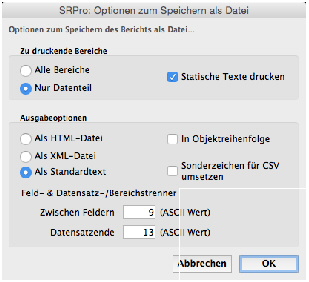
|
|
Der in Business OPEN integrierte Export-Assistent erlaubt es, Feldinhalte einer einzigen Datei in einem bestimmten Format zu exportieren. Im SuperReport Pro-Editor können Sie alle Felder aus allen Da-teien für einen Bericht heranziehen sowie zusätzlich gewünschte Werte mittels selbstdefinierter Variablen berechnen lassen. Die File -Option Print To Disk im SuperReport Pro erlaubt es nun, nicht nur Felder einer einzigen Datei, sondern verknüpfte Informationen aus mehreren Dateien sowie berechnete Werte zu exportieren. |
| Kapitel-Hauptseite | Zurückblättern | Weiterblättern | BO-Doku Startseite |