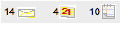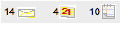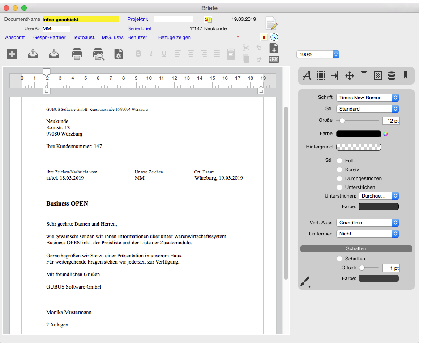Im Eingabelayout der Adresse werden Sie auf der ersten Seite in der rechten oberen Ecke drei Symbole bemerken:
Die Symbole stehen (von links nach rechts gelesen) für mit der Adresse verknüpfte
Briefe
Wiedervorlagen
und
Notizen
Die Ziffern links neben den Icons geben an, wieviele Briefe, Wiedervorlagen und Notizen für die Adresse im System vorhanden sind. Unter den Symbolen verbergen sich unsichtbare Buttons, die Sie durch Anklicken der Icons aktivieren können.
|
Vorhandene
Dokumente
ansehen

|
Durch einfaches
Anklicken des Brief-Symbols
wird das Layout der Adresse wiederum nach unten "aufgeklappt".
Sie können die zur Adresse vorhandenen Briefdokumente einsehen und durch Doppelklicken öffnen. Mithilfe des grünen Pluszeichens (s.o.) können Sie neue Briefe anlegen.
|
|
Neuer Brief

+ Apfel/Strg
|
Als Alternative, um einen neuen Brief zu erstellen, können Sie auch auf den
Bildbutton Brief klicken halten dabei aber die
Apfel
- (Mac) bzw.
Strg
-Taste (Windows) gedrückt.
Es erscheint wiederum der Auswahldialog vorhandener Vorlagen (siehe weiter oben). Wählen Sie eine Vorlage aus oder übergehen Sie den Dialog mit "Abbruch", um eine neue Vorlage zu erstellen.
Hinweis:
Diese Möglichkeit, die Textverarbeitung aufzurufen ist in der Adresse etwas "out of date". Wir besprechen Sie hier dennoch, da in anderen Dateien wie z.B. "Reklamation" oder "ProdStückliste" die Textverarbeitung ausschließlich über den Bildbutton nutzbar ist.
Der Klick auf das Briefe-Symbol bei gedrückter Apfel-/Strg-Taste funktioniert im Übrigen auch, ohne dass das Adress-Layout zuvor "aufgeklappt" wurde.
|
Haben Sie auf eine der oben beschriebenen Weisen die Textverarbeitung aufgerufen und eine Vorlage ausgewählt, wird ein neuer Datensatz der Datei "Dokument" geöffnet. Alle variablen Bestandteile sind mit den Werten der aktuellen Adresse ausgefüllt:
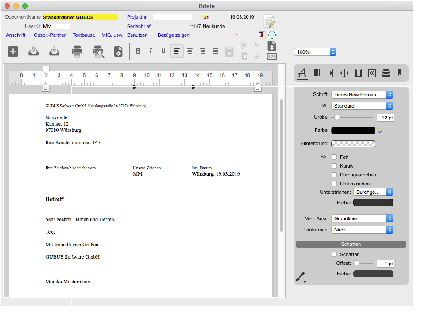
Am oberen Rand des Layouts sehen Sie den Business OPEN-spezifischen "Kopf" des Datensatzes, darunter die integrierte Textverarbeitung 4D-Write.
|
eindeutiger
Dokumenten-
name!
|
Im Kopf des Datensatzes wird im Feld
DocumentName
der Name der aufgerufenen Briefvorlage angezeigt. Hier sollten Sie später dem Brief, den Sie schreiben werden, vor dem Speichern einen
eindeutigen
Namen geben.
|
|
Benutzer
|
Im Feld
UserKz
sehen Sie Ihren Benutzerkürzel.
|
|
Datum
|
In das
Datumsfeld
wird das aktuelle Tagesdatum eingesetzt, dieses kann aber überschrieben werden.
|
|
Referenzfelder
|
Die beiden Anzeigefelder unterhalb des Wiedervorlagen-Icons stellen eine Referenz auf die Adresse dar, für die Sie den Brief erzeugen. Sie werden mit
MandAdressNr
und
Suchnamen
des Datensatzes gefüllt, aus dem heraus Sie das Dokument anlegen.
|
Wenden Sie sich nun dem Eingabelayout der eigentlichen Textverarbeitung zu. Der Aufruf der zuvor erstellten einfachen Briefvorlage bewirkt Folgendes:
• BO fügt im Briefkopf die
Absenderzeile
automatisch zusammen, darunter die
Anschrift
der Adresse.
• Unter der Anschrift wird die
Kundennummer
des Adressaten angedruckt.
• In einer Referenzzeile werden unter entsprechenden Überschriften das
Benutzerkennzeichen
sowie
Firmensitz
und
aktuelles Tagesdatum
eingetragen.
• Die
Betreff
-Zeile ist fett markiert.
• Die übliche allgemeine
Briefanrede
ist voreingestellt.
• Das Ende des Briefes bildet die gängige
Grußformel
plus Firmenname.
• Der
Name des aktuellen Benutzers
wird automatisch als Unterschrift unter den Brief gesetzt.
Sie können alle Voreinstellungen überschreiben. Ansonsten haben Sie noch drei Dinge zu tun:
• Vermerken Sie unter "Ihre Zeichen..." evtl. eine
Referenz
für den Adressaten.
• Doppelklicken Sie auf "Betreff" und überschreiben Sie die Markierung mit Ihrem
Anliegen
• Unterhalb der Briefanrede formulieren Sie Ihren
Brieftext
|
|
|
|
Darstellung
zoomen
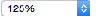
|
In 4D Write Pro besteht die Möglichkeit, das
Briefdokument
während des Schreibens zwecks besserer Lesbarkeit zu
zoomen
. Wählen Sie hierzu einen Vergrößerungsfaktor aus dem
Zoom-Popup
über dem 4D Write Pro Widget aus.
|
|
Druckansicht

|
Eine weitere Möglichkeit der Layoutkontrolle ist die
Druckvorschau Aktivieren Sie hierfür das links abgebildete Icon auf der 4D Write Pro-Werkzeugleiste. Das Dokument wird daraufhin in der plattformspezifischen Druckvorschau zur Ansicht geöffnet:
|
|
Drucken aus der
Vorschau
|
Sind Sie mit dem Layout Ihres Briefes zufrieden, können Sie ihn durch Bestätigen von
Drucken
direkt aus der Vorschau zum aktuell
ausgewählten Drucker
schicken.
|
|
Drucken aus der Normalansicht

|
Um in der Normalansicht des Dokuments den Druck zu Starten, klicken Sie bitte auf den
Drucker-Button
der 4D Write Pro-Werkzeugleiste. Bestätigen Sie in dem folgenden Druckdialog Ihres ausgewählten Druckertreibers den Button
Drucken um Ihr Dokument auszudrucken:
|
|
Brief sichern
|
Jetzt sollten Sie den
Brief
noch als Datensatz in der Datei "Dokument"
speichern Vergeben Sie zuvor im Feld
Dokumentenname
einen eindeutigen Namen für den Brief!
|
|
Adresse sichern
|
Nach dem Speichern des Briefdokuments gelangen Sie zurück zur Adresse, aus der Sie die Textverarbeitung aufgerufen haben.
Speichern
Sie auch den
Adressdatensatz Erst dann wird der neu erstellte Brief endgültig als Datensatz in der Datei "Dokument" mit Referenz auf die betreffende Adresse gespeichert.
|
|
Tipp:
Schnellsichern
|
Um Ihr Dokument während des Briefeschreibens zwischendurch zu speichern, betätigen Sie die Tastenkombination
Apfel
+
S
auf dem Mac bzw.
Strg
+
S
unter Windows. Der Brief wird durch diese Aktion in die
Dokumentendatei
gesichert, ohne dass Sie dafür 4D Write Pro verlassen und den Adressdatensatz speichern müssen.
|