Klicken Sie anschließend auf den Textbaustein-Button oberhalb des Uhren-Symbols im BO-eigenen Kopf des Dokuments. Sie öffnen dadurch ein Popup-Menü, das ihnen mehrere Aktionen zur Auswahl anbietet:
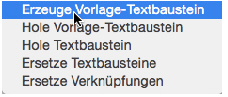
|
Bevor Sie Ihre Textverarbeitungsvorlage in die Datenbank speichern, vergeben Sie der Vorlage einen eindeutigen Dokumentennamen |
|
Stellen Sie sicher, dass sich ihre Vorlage vor dem Speichern im Zustand Werte zeigen befindet, damit der Anwender beim späteren Aufruf sogleich die ausgefüllten Daten zu Gesicht bekommt. |
|
Klicken Sie anschließend auf den Textbaustein-Button oberhalb des Uhren-Symbols im BO-eigenen Kopf des Dokuments. Sie öffnen dadurch ein Popup-Menü, das ihnen mehrere Aktionen zur Auswahl anbietet: 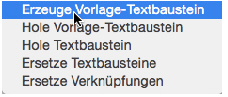
|
|
Wählen Sie die Option Erzeuge Vorlage-Textbaustein Es folgt ein Nachfragedialog, in dem Sie festlegen, ob die Vorlage für eine bestimmte Datei gültig sein soll: 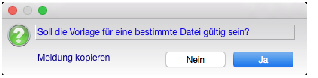
Der Dialog ist beim Erstellen von Textverarbeitungsvorlagen immer mit "Ja" zu bestätigen, da diese stets dateibezogen sind. Der "Nein"-Zweig kann für Textbausteine (Kopf-/Fußtexte) in Vorgängen gewählt werden, wenn diese für alle Dateien gültig sind. |
|
Nach Bestätigung des Dialogs erscheint der Bereichswahldialog von Business OPEN. Wählen Sie hier die gewünschte Datei aus, in unserem Fall "Adresse": 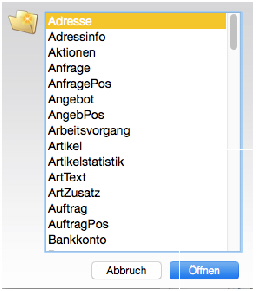
|
| Kapitel-Hauptseite | Zurückblättern | Weiterblättern | BO-Doku Startseite |