
Um einen schnellen Zugriff zu ermöglichen, stellen wir häufig genutzte Basisfunktionen von 4D Write Pro, jeweils repräsentiert durch ein klickbares Icon, in einer Reihe innerhalb des BO-eigenen Dokumentenkopfs bereit:

|
Durch einen Klick auf das Plus-Zeichen rufen Sie ein neues leeres Seitenlayout auf. |
|
|
Mit dem "Pfeil nach unten"-Icon öffnen Sie auf der Festplatte gespeicherte 4D Write-Dokumente. 4D Write Pro ist in der Lage, Dokumente auch aus älteren 4D Write-Versionen einzulesen. |
|
|
Eine auf der Festplatte gesicherte 4D Write-, Text- oder Html-Datei können Sie via " Drag & Drop " in den Editierbereich eines geöffneten 4D Write Pro-Dokuments importieren. |
|
|
Bei einem Klick auf das "Pfeil nach oben"-Symbol erscheint ein Dialog mit verschiedenen Sichern-Optionen: 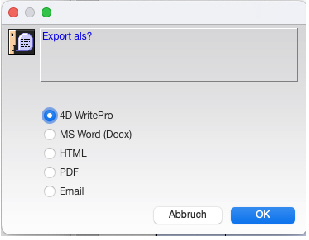
sichert Ihren Brief als 4D Write Pro-Dokument auf die Festplatte. Hierbei entsteht eine Datei mit der Namenserweiterung .4wp |
|
|
Die Endung wird von 4D automatisch erzeugt und muss vom Anwender bei der Benennung der zu sichernden Datei nicht eigens eingegeben werden. sichert das 4D Write Pro-Dokument als Microsoft Word-Dokument mit der Endung .Docx auf die Festplatte. speichert Ihr Dokument im html-Format auf die Festplatte. Die Option PDF ist neu in Business OPEN v23. Sie erlaubt nun die PDF-Erstellung ohne Umwege direkt aus 4D Write Pro. stellt Ihr 4D Write-Dokument in den Standard-Emaildialog von BO ein. Die Vorarbeit in 4D Write Pro ermöglicht den Versand optisch ansprechenderer Mails aus der Warenwirtschaft. |
|
|
Mithilfe der drei thematisch zusammengehörigen links abgebildeten Symbole können Sie Ihr Dokument (von links nach rechts) drucken eine Druckvorschau hervorrufen sowie das Seitenformat und andere Druckereinstellungen des Dokuments einrichten. |
|
|
Die links gezeigten Buttons bieten den Schnellzugriff auf die gängigsten Textstile fett kursiv und unterstrichen Diese finden Anwendung auf eine zuvor markierte Textauswahl. In den Versionen BO v20 ab Oktober 2020 können die oben genannten Schriftstile auch wieder über Tastaturkommandos angesteuert werden: |
|
|
kursiv Apfel/Strg + i (italic) |
|
|
Durch Aktivieren eines der nebenstehenden Buttons formatieren Sie einen markierten Absatz (von links) linksbündig zentriert rechtsbündig oder weisen diesem Blocksatz zu. |
|
|
Ein Klick auf das Clipboard-Icon fügt den Inhalt der Zwischenablage Ihres Rechners in das 4D Write Pro-Dokument ein. Hierbei kann es sich z.B. um intern oder extern kopierte/n bzw. ausgeschnittene/n Text und/oder Bilder handeln. |
|
|
Haben Sie in Ihrem 4D Write Pro-Dokument Text markiert, werden die nebenstehenden Buttons aktiviert. Durch Anklicken können Sie mit der Schere Text oder Bilder ausschneiden oder mit dem darunter befindlichen Symbol Inhalte kopieren |
|
|
Durch Anklicken der links gezeigten Symbole machen Sie Ihre letzte Aktion rückgängig (oben) oder wiederholen diese (unten). |
|
|
Ein Klick auf den Button mit dem #-Zeichen fügt die aktuelle Seitenzahl in ein Dokument ein. Bei einem Klick auf das darunterliegende Icon setzen Sie die Gesamtseitenzahl des Dokuments ein. In Kombination erlauben die beiden Symbole die Darstellung von z.B. " Seite 1 von 3 ". |
|
|
Durch Auswahl eines Eintrags aus dem Zoom Popup-Menü können Sie die Darstellung des 4D Write Pro-Layout entsprechend vergrößern oder verkleinern |
|
Wenn Sie den Mauszeiger auf ein Element der 4D Write Pro Werkzeugleiste führen, erscheint ein Erläuterungstext zur jeweiligen Option am Bildschirm: 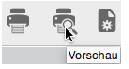
|
| Kapitel-Hauptseite | Zurückblättern | Weiterblättern | BO-Doku Startseite |