Durch Anklicken des zutreffenden Radiobuttons legen Sie die für das Objekt auszuführende Rechenoperation fest:
Markieren von Dieses Objekt nicht berechnen (Default) hebt die Berechnung eines Objekts wieder auf.
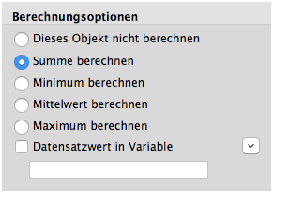
SuperReport Pro stellt eine automatische Rechenfunktion für numerische Felder, Arrays und Variablen zur Verfügung. Die Berechnungsoptionen finden Sie auf der Optionen-Seite des Felder- oder Variablen-Dialogs.
Im Ausdruck werden die errechneten Zwischensummen an Lagerbestand im Umbruch Fuß-Bereich ausgewiesen:
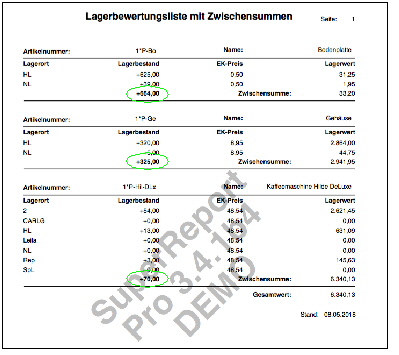
| Kapitel-Hauptseite | Zurückblättern | Weiterblättern | BO-Doku Startseite |