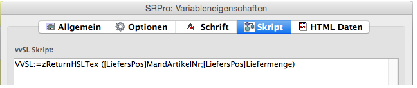
Bei Verkaufsstücklisten wird als Vorgangsposition üblicherweise nur der Oberartikel geführt. Die folgende Funktion ermöglicht auf Formularen den automatischen Andruck von Stücklistenunterartikeln zu einem Oberartikel.
Prozedur: zReturnHSLTex(Oberartikel;Menge)
Als Parameter sind die MandArtikelNr der Vorgangsposition sowie die Positionsmenge anzugeben.
Die Funktion wird z.B. im Lieferscheinformular einer Variablen als Skript zugewiesen:
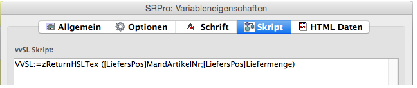
Die Variable sollte unter dem Karteireiter "Optionen" als "Mit variabler Höhe drucken" gekennzeichnet sein, damit alle vorhandenen Unterartikel flexibel berücksichtigt werden.
Als Resultat werden die Stücklistenartikel untereinander und jeweils in folgender Syntax ausgedruckt: Benötigte Menge x Artikelnummer Artikelname

| Kapitel-Hauptseite | Zurückblättern | Weiterblättern | BO-Doku Startseite |