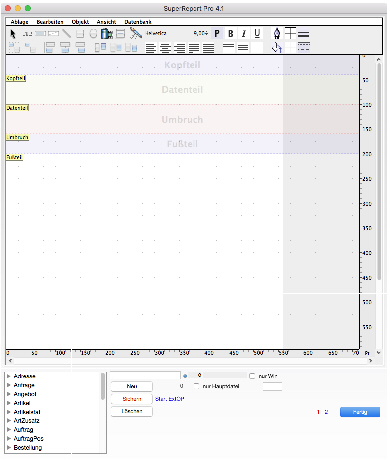
BO öffnet den SuperReport Pro-Editor in einem eigenen, automatisch der Monitorhöhe angepassten Bildschirmfenster. Durch Ziehen an der rechten unteren Fensterecke kann der Anwender das Fenster nach Belieben verkleinern oder vergrößern.
Der Editor umfasst zwei Bildschirmseiten. Auf Seite 1 werden zwei Drittel des Fensters vom SuperReport Pro-eigenen Layout eingenommen, bestehend aus
- der Funktionsleiste mit den SuperReport Pro-Werkzeugen, jeweils repräsentiert durch ein signifikantes Icon
- dem Editierbereich mit Hilfslinien, Linealen und Rollbalken:
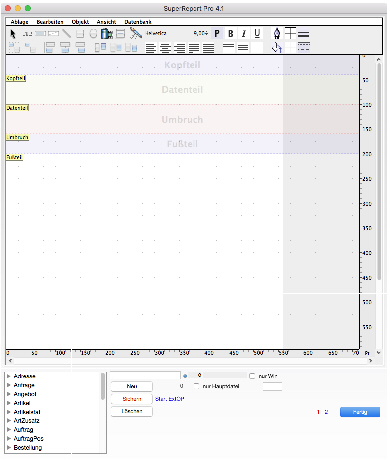
Unter dem Editierbereich befindet sich der Business OPEN-spezifische Fußteil des SuperReport Pro-Editors mit:
- einem Layout vorhandener Berichte
- der Editierzeile zur Benennung und Dateizuweisung von Reports
- Funktionsbuttons zum Sichern, Löschen, Beenden u.a.
Die Seite 2 des SuperReport Pro-Editors bietet Gelegenheit zur weiterführenden Konfiguration von Formularen.
Voreinstellungen/Berichtsoptionen
| Kapitel-Hauptseite | Zurückblättern | Weiterblättern | BO-Doku Startseite |