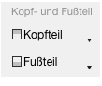Klicken Sie auf dem Toolbar des 4D Reports wahlweise auf die Beschriftung Kopfteil oder Fußteil
Es öffnet sich unterhalb des Toolbars ein mit Kopfteil oder Fußteil beschriftetes Sheet Window, welches die klickbaren "Karteireiter" Inhalt und Einstellungen aufweist: