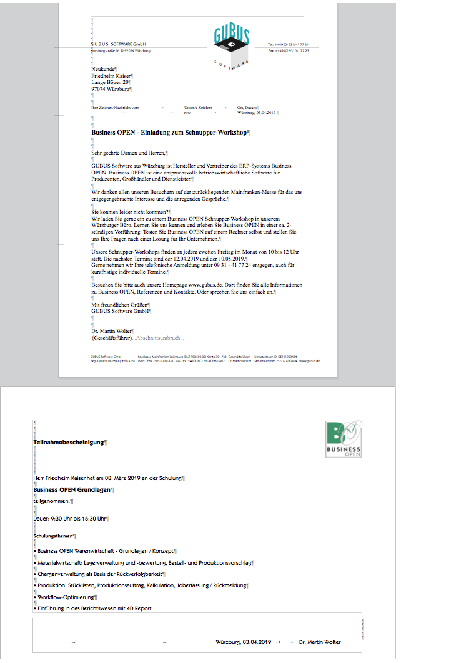Setzen Sie den Cursor in den Hauptteil des 4D Write Pro-Dokuments, öffnen Sie durch Klicken mit der rechten Maustaste das Kontextmenü und wählen Sie Neuen Abschnitt einfügen
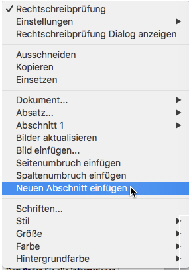
Das Zufügen eines weiteren Abschnitts ist immer mit einem Seitenumbruch verbunden.
Die beiden Abschnitte tauchen nun als Abschnitt1 und Abschnitt 2 im Kontextmenü auf und können unabhängig voreinander gestaltet werden.
Das nachfolgende Beispiel eines zweiseitigen Dokuments zeigt in Abschnitt 1 (Seite 1) ein Anschreiben im Hochformat, dem der Firmen-Briefkopf als Hintergrundbild unterlegt wurde.
Die Teilnahmebescheinigung in Abschnitt 2 (Seite 2) ist im Querformat ausgerichtet. Das BO-Logo ist nur in diesem Abschnitt am oberen Seitenrand vor dem Text eingefügt. Das Fußteil separiert Ort, Datum und Unterzeichner vom Hauptteil des Abschnitts.
Darüberhinaus weisen die Texte in den beiden Abschnitten unterschiedliche Schriftarten auf: