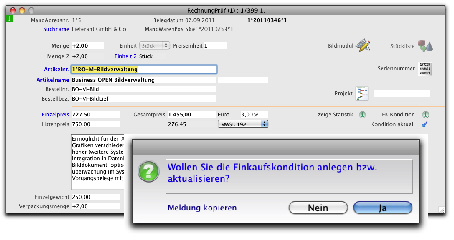Business OPEN gibt Ihnen in der Rechnungsprüfungsposition die Möglichkeit, eine bestehende Einkaufskondition für die Kombination Lieferant/Artikel mit dem neuen Preis zu aktualisieren bzw. neu anzulegen falls der Lieferant der Rechnungsprüfung bisher noch nicht Lieferant des Artikels war.
Durch Klicken auf den blauen Hinweisblitz rechts neben der Beschriftung Kondition aktual. im rechten Bildschirmdrittel erscheint ein entsprechender Nachfrage-Dialog: